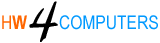Windows
Windows 11 Security Guide
Securing your Windows 11 computer is essential to protect your data and privacy. Here are steps you can take to enhance the security of your Windows 11 system:
- Install Windows Updates: Ensure that your system is up to date by regularly installing Windows updates. These updates often contain security patches that address vulnerabilities.
- Use a Strong Password: Set a strong and unique password for your user account. Avoid using easily guessable passwords like “password123” or your name. Consider using a passphrase or a password manager to generate and store complex passwords.
- Enable Windows Hello: Windows 11 supports biometric authentication methods like facial recognition and fingerprint scanning. Enable Windows Hello to add an extra layer of security to your login process.
- Use a Microsoft Account: Consider using a Microsoft account instead of a local account for added security. Microsoft accounts come with additional security features, such as two-factor authentication (2FA).
- Activate BitLocker (for Pro and Enterprise editions): BitLocker is a built-in disk encryption tool that can help protect your data in case your computer is lost or stolen. You can enable it in the “Settings” app under “Privacy & Security” > “Device security.”
- Enable Windows Defender: Windows 11 comes with Windows Defender, which is a built-in antivirus and antimalware tool. Make sure it’s enabled and regularly updated.
- Install a Third-Party Antivirus (Optional): While Windows Defender is good, some users prefer third-party antivirus solutions for additional protection. If you choose to do this, make sure it’s from a reputable provider.
- Configure Firewall Settings: Windows 11 has a built-in firewall. Ensure it’s enabled and properly configured to block unauthorized access to your computer. You can find the firewall settings in the “Settings” app under “Privacy & Security” > “Windows Security” > “Firewall & network protection.”
- Use a Standard User Account: Avoid using an administrator account for your everyday tasks. Use a standard user account for day-to-day activities, and only use the administrator account when necessary.
- Be Cautious with Email and Downloads: Be cautious when opening email attachments and downloading files from the internet. Avoid downloading software from untrusted sources, and be wary of phishing emails.
- Enable Controlled Folder Access: Controlled Folder Access is a security feature that can protect your important files from unauthorized changes by malicious software. You can enable it in the “Settings” app under “Privacy & Security” > “Windows Security” > “Virus & threat protection” > “Manage settings.”
- Backup Your Data: Regularly back up your important files to an external drive or cloud storage. In case of a security breach or data loss, you can recover your data.
- Use a VPN (Optional): If you frequently connect to public Wi-Fi networks, consider using a Virtual Private Network (VPN) to encrypt your internet traffic and protect your privacy.
- Keep Software Updated: Ensure that all your software, including web browsers and third-party applications, is regularly updated to patch security vulnerabilities.
- Educate Yourself: Stay informed about the latest security threats and best practices for staying safe online. Being cautious and aware of potential risks is an important aspect of security.
By following these steps, you can significantly enhance the security of your Windows 11 computer and reduce the risk of security breaches and malware infections.