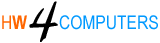Online, Tips & tricks, Windows
How to record my laptop screen with audio in windows 11?
To record My laptop screen with audio in Windows 11, you can use the built-in Xbox Game Bar or a third-party screen recording application. Here’s how to do it using both methods:
Method 1: Using Xbox Game Bar (Built-in)
- Open Xbox Game Bar:
- Press
Win + Gon your keyboard to open the Xbox Game Bar. If this is your first time using it, you may need to follow the on-screen instructions to enable it.
- Press
- Start Recording:
- Click the “Start Recording” button in the Xbox Game Bar interface. Alternatively, you can use the keyboard shortcut
Win + Alt + Rto start and stop recording.
- Click the “Start Recording” button in the Xbox Game Bar interface. Alternatively, you can use the keyboard shortcut
- Configure Settings (Optional):
- Before recording, you can click the settings icon (gear) in the Xbox Game Bar to configure recording settings such as video quality, audio sources, and more.
- Stop Recording:
- When you’re done recording, press
Win + Alt + Ragain, or click the “Stop Recording” button in the Xbox Game Bar.
- When you’re done recording, press
- Access Recorded Video:
- The recorded video will be saved in the “Captures” folder within your Videos library by default. You can change the save location in the Xbox Game Bar settings.
Method 2: Using Third-Party Software (e.g., OBS Studio)
If you need more advanced recording options or if Xbox Game Bar doesn’t meet your requirements, you can use third-party screen recording software like OBS Studio. Here’s how:
- Download and Install OBS Studio:
- Download OBS Studio from the official website (https://obsproject.com/) and install it on your computer.
- Launch OBS Studio:
- After installation, open OBS Studio.
- Set Up a Scene:
- In OBS Studio, create a scene by clicking the “+” button under the “Scenes” section. You can name it accordingly.
- Add a Display Capture Source:
- Under the “Sources” section, click the “+” button and choose “Display Capture.” Select the display you want to record.
- Configure Audio Sources:
- To capture audio, add an audio source by clicking the “+” button under “Sources” and select “Audio Input Capture” or “Audio Output Capture,” depending on your needs. Configure the audio source settings.
- Start Recording:
- Click the “Start Recording” button in OBS Studio to begin recording your screen and audio.
- Stop Recording:
- To stop recording, click the “Stop Recording” button.
- Access Recorded Video:
- You can set the output folder for your recordings in OBS Studio’s settings. By default, recordings are saved in the “Videos” folder.
These methods should help you record your laptop screen with audio on Windows 11. Choose the one that suits your needs and preferences.