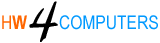installing a new version of Windows on both a laptop and a desktop computer. Please note that the steps might change slightly depending on the specifics of Windows 11 and any updates that have been made since then.
Here’s a general outline of how to install Windows 11 on both a laptop and a desktop:
Before You Begin:
- Check System Requirements: Make sure your laptop or desktop meets the system requirements for Windows 11. These requirements might include a compatible 64-bit processor, a certain amount of RAM, storage space, and more.
- Backup Data: Before performing any major system updates, it’s wise to back up your important data to an external drive or cloud storage.
Installation Steps:
For Laptop:
- Download Windows 11: If Windows 11 has been officially released, you can download the installation media from the Microsoft website. This is usually in the form of an ISO file.
- Create Installation Media: You’ll need a USB flash drive (at least 8GB) to create a bootable installation media. You can use the official Microsoft tool called the Media Creation Tool to do this. The tool will guide you through the process of creating a bootable USB drive with Windows 11.
- Boot from USB: Insert the bootable USB drive into a USB port on your laptop. Restart your laptop and enter the BIOS or UEFI settings. Set the USB drive as the primary boot device.
- Install Windows 11: Your laptop should boot from the USB drive. Follow the on-screen instructions to install Windows 11. You might need to choose language, time, keyboard input, and so on.
- Partition and Install: During the installation process, you’ll be prompted to select a partition to install Windows 11. You can choose to install it on an existing partition or create a new one.
- Follow Installation Steps: Continue following the installation prompts. You might be asked to sign in with your Microsoft account or create a new one. You’ll also need to choose various settings like privacy options, region, and more.
- Complete Installation: Once the installation is complete, your laptop will reboot. Follow the on-screen setup instructions to personalize your Windows 11 experience.
For Desktop:
The steps for installing Windows 11 on a desktop are similar to those for a laptop. The main difference might be in accessing the BIOS or UEFI settings, which can vary by manufacturer. Here’s a general overview:
- Download and Create Installation Media: Follow the same steps as for the laptop to download Windows 11 and create a bootable USB drive.
- Boot from USB: Insert the bootable USB drive into a USB port on your desktop. Restart the computer and enter the BIOS or UEFI settings. Set the USB drive as the primary boot device.
- Install Windows 11: The installation process on a desktop is the same as on a laptop. Follow the on-screen instructions to install Windows 11, create or select a partition, and complete the installation.
- Complete Installation: After the installation is done, your desktop will reboot. Follow the setup instructions to configure Windows 11.
I recommend referring to official Microsoft resources or guides for the most accurate and up-to-date instructions.