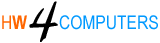Tips & tricks
SSD Data Recovery Guide
Recovering data from a “dead” SSD can be challenging due to its complex architecture and the way it manages data (e.g., TRIM command). The approach depends on whether the SSD is logically or physically dead.
Understanding “Dead” SSDs:
- Logical Failure: The SSD itself is physically fine, but there’s an issue with the file system, firmware, or software that prevents data access. This can include accidental deletion, formatting, corrupted partitions, or even malware.
- Physical Failure: The SSD has suffered physical damage to its components (e.g., controller chip failure, NAND flash chip failure, power surges, water damage, overheating). In these cases, the drive might not be detected at all, or it might show an incorrect capacity.
What You Can Try (DIY – for logical failures only):
Important Precautions:
- Stop using the SSD immediately: Any further writes to the drive can overwrite lost data and make recovery impossible.
- Do not attempt physical repairs yourself: This can cause further, irreversible damage.
- Back up your data regularly: This is the best defense against data loss.
-
Connect to another computer:
- Remove the SSD from your original computer.
- Use an external SSD enclosure (USB to SATA/NVMe adapter) to connect it to a working computer.
- Check if the SSD is recognized in Disk Management (Windows) or Disk Utility (Mac).
- If it appears with a drive letter, you might be able to copy the files directly.
- If it shows as “Unallocated” or “RAW,” do NOT format it, as this will complicate data recovery.
-
Update Drivers and Firmware:
- Sometimes, an outdated SSD driver or firmware can cause detection issues.
- In Device Manager (Windows), expand “Disk drives,” right-click your SSD, and select “Update driver.”
- Check the SSD manufacturer’s website for any available firmware updates. Be extremely cautious with firmware updates, as an interrupted or failed update can permanently brick the drive. Always back up your data before attempting a firmware update.
-
Use Data Recovery Software (for logical issues):
- If the SSD is detected but you can’t access files, or if you’ve accidentally deleted/formatted data, data recovery software might help.
- Some popular options include Disk Drill, EaseUS Data Recovery Wizard, Wondershare Recoverit, and TestDisk (open source, more technical).
- Install the software on a different drive (not the dead SSD) to avoid overwriting data.
- Select your SSD for scanning.
- Preview and select the files you want to recover.
- Save the recovered files to a different storage device.
- Note: The TRIM command on SSDs can make data recovery more difficult or impossible for deleted files, as it permanently erases data blocks.
-
Power Cycle (for some firmware issues):
- Disconnect the SSD’s data cable, but keep the power cable connected.
- Leave the power on for at least 30 minutes.
- Turn the power off for 30 seconds.
- Turn the power back on for another 30 minutes.
- Turn it off again for 30 seconds.
- Reconnect the data cable and try to access the drive. This method can sometimes reset the SSD’s controller if it’s stuck.
When to Seek Professional Data Recovery Services:
If your SSD is physically damaged, not detected by any computer, or shows incorrect capacity, DIY methods are highly unlikely to work and can even worsen the problem. In such cases, your best bet is to contact a professional data recovery service.
- Physical Damage: This includes damage from drops, water, fire, or severe power surges that can fry internal components.
- Controller Failure: The SSD’s controller chip manages all operations, and if it fails, the drive won’t respond.
- NAND Flash Chip Failure: If the memory chips themselves are damaged.
- Unusual noises (though rare with SSDs): While HDDs make clicking sounds, SSDs typically don’t. However, if you hear any abnormal sounds from your computer and suspect the SSD, cease use.
- SSD not detected at all in BIOS/UEFI or Disk Management.
- SSD detected with 0MB or incorrect capacity.
Why Professional Services are Necessary for Severe Cases:
- Clean Room Environment: They operate in specialized dust-free environments to prevent further contamination of delicate components.
- Specialized Tools and Expertise: They have proprietary tools (like PC-3000 for NAND-based devices) and highly trained technicians who can:
- Bypass faulty controllers.
- Read data directly from individual NAND flash memory chips (chip-off recovery).
- Reconstruct data from fragmented chips due to wear leveling.
- Repair or replace corrupted firmware.
- “No Data, No Charge” Policy: Many reputable services offer this, meaning you only pay if they successfully recover your valuable data.
Finding a Professional Data Recovery Service in India:
Several reputable data recovery companies operate in India. Here are a few well-known ones:
- Stellar Data Recovery: They have a strong presence across India and are ISO certified.
- Techchef Data Recovery: Another well-regarded service with a good success rate.
- Now Data Recovery: Offers services for various media types, including SSDs.
Before choosing a service, make sure to:
- Check their reputation: Look for reviews and testimonials.
- Inquire about their clean room facilities.
- Understand their pricing model and turnaround time.
- Confirm their “no data, no charge” policy.
While DIY recovery for logical issues can be tempting, for truly “dead” or physically damaged SSDs, professional intervention offers the highest chance of successful data retrieval.