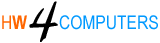Tips & tricks, Windows
How to Share USB Printer on Network Windows 11.
Sharing a USB printer on a network in Windows 11 involves a few steps. You’ll need to connect the printer to one computer and then share it with other devices on the network. Here’s a step-by-step guide on how to do this:
- Connect the USB Printer:
- Connect the USB printer to a computer that will serve as the print server. This computer should be turned on whenever you want to print from other devices on the network.
- Install Printer Drivers:
- Ensure that the printer drivers are installed on the computer to which the printer is connected. If not, install them from the manufacturer’s website or using the installation disc that came with the printer.
- Check Network Sharing Settings:
- Open the Windows 11 settings by clicking on the Start button and selecting the gear icon.
- Go to “Devices” and select “Printers & scanners.”
- Ensure that the “Sharing” option is turned on. This option should be located under “Printers & scanners.”
- Share the Printer:
- Open the Control Panel. You can do this by searching for “Control Panel” in the Windows search bar.
- Go to “Hardware and Sound” and click on “View devices and printers.”
- Right-click on your USB printer and select “Printer properties.”
- In the printer properties window, go to the “Sharing” tab.
- Check the box that says, “Share this printer.” You can also provide a share name if you wish.
- Add the Printer on Other Devices:
- On other devices on the same network, you can now add the shared printer. To do this:
- Open the Windows settings.
- Go to “Devices” and select “Printers & scanners.”
- Click on “Add a printer or scanner.”
- Windows will search for available printers on the network. If the shared USB printer is found, it should appear in the list.
- Select the shared printer and click “Add device.”
- On other devices on the same network, you can now add the shared printer. To do this:
- Print to the Shared Printer:
- You can now print documents to the shared printer from other devices on the network. When you print a document, make sure to select the shared printer from the list of available printers.
Please note that the computer to which the USB printer is physically connected needs to be turned on and connected to the network for other devices to print. Also, ensure that all devices are on the same network for this to work effectively.