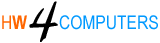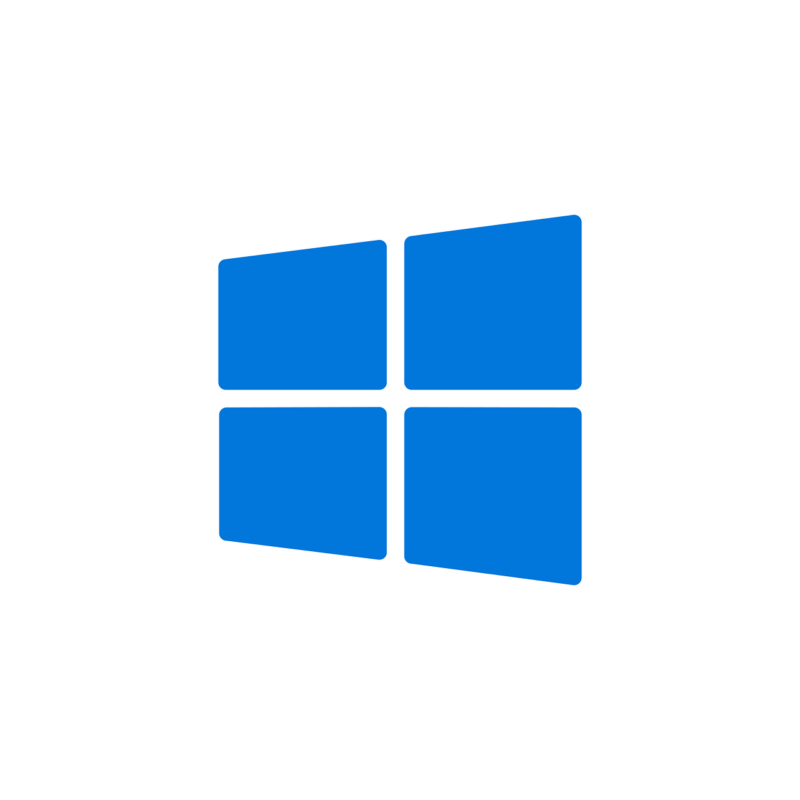Windows
Hidden Windows 11 Features
Windows 11 has introduced several new and hidden features that enhance productivity, customization, and overall user experience. Here are some lesser-known Windows 11 features you might find useful:
1. Snap Layouts with Custom Snap Groups
- What it is: Windows 11 introduces Snap Layouts, which let you quickly organize multiple app windows into predefined layouts by hovering over the maximize button.
- Hidden aspect: Snap Groups allow you to save and quickly restore your snapped layouts when switching between tasks or displays. These layouts persist even after rebooting your PC.
2. Hidden Emoji Picker and Clipboard History
- Shortcut: Press
Win + .(period) orWin + ;(semicolon) to open the emoji picker. - Extras: It includes not just emojis but also symbols, GIFs, and Kaomoji (Japanese-style emoticons).
- Clipboard history: Use
Win + Vto access your clipboard history and pin frequently used items.
3. Voice Typing with Punctuation
- Shortcut: Press
Win + Hto activate Voice Typing. - Hidden aspect: It automatically adds punctuation while dictating. You can also fine-tune its recognition accuracy in settings.
4. Enhanced Virtual Desktops
- Custom backgrounds: Assign different wallpapers to individual virtual desktops for better organization and context.
- Switching: Use
Win + Ctrl + Left/Right Arrowto navigate between desktops quickly.
5. Focus Sessions in Clock App
- What it is: A built-in productivity tool integrated with Microsoft To-Do and Spotify to help you stay focused.
- Hidden aspect: It includes Pomodoro-style timers and tracks your focus streaks over time.
6. File Explorer’s New Features
- Compact view: Switch to “Compact View” under View Options to reduce the spacing between files and folders for better use of screen real estate.
- Tabs: The addition of tabs in File Explorer (introduced in later updates) makes navigation seamless, like a web browser.
7. Widgets Panel Customization
- What it is: Widgets provide quick access to news, weather, and calendar events.
- Hidden aspect: You can personalize it with additional widgets or minimize it entirely if you want a cleaner look.
8. Dynamic Refresh Rate (DRR)
- What it is: If your display supports a high refresh rate, Windows 11 can dynamically adjust the refresh rate to save battery life during less demanding tasks.
- Where to find it: Go to Settings > System > Display > Advanced display settings to enable it.
9. Settings Search Bar
- What it is: The new Settings app includes a powerful search bar.
- Hidden aspect: You can use it to find deeply buried settings or troubleshoot specific issues faster than navigating through menus.
10. Universal Mute Button
- Shortcut: Use
Win + Alt + Kto mute or unmute your microphone system-wide during calls. - Where to find it: It’s also integrated into the Taskbar during active calls in apps like Microsoft Teams.
11. DirectStorage for Faster Gaming
- What it is: Reduces game load times by allowing the GPU to access data directly from the SSD, bypassing the CPU.
- Hidden aspect: You’ll need an NVMe SSD and a compatible game for it to work.
12. App-Specific Volume Control
- Where to find it: Settings > System > Sound > Volume Mixer.
- What it does: Lets you set different volume levels for individual apps.
13. Hidden Gestures for Touchpad and Touchscreen
- What it is: Multi-finger gestures allow you to:
- Swipe three fingers up to open Task View.
- Swipe three fingers down to minimize all apps.
- Pinch to zoom or switch desktops.
14. Night Mode with Enhanced Controls
- What it is: Night Light reduces blue light to ease eye strain.
- Hidden aspect: Schedule Night Light automatically based on your region’s sunset and sunrise times.
15. Improved Clipboard Sync Across Devices
- What it is: You can sync your clipboard across Windows 11 devices via your Microsoft Account.
- How to enable: Go to Settings > System > Clipboard > Clipboard history and turn on Sync across devices.
16. Game Mode Enhancements
- Hidden aspect: Game Mode minimizes background activity and prioritizes gaming performance. It’s smarter in Windows 11, automatically optimizing power usage on compatible hardware.
17. Auto-HDR for Non-HDR Games
- What it is: Enhances visuals of older games by applying HDR effects.
- Where to enable: In Settings > System > Display > HDR.
18. Taskbar Improvements
- Drag-and-drop: You can now drag files to apps pinned to the Taskbar.
- Hidden aspect: Use Shift+Click on a taskbar icon to open a new instance of the app.
Windows 11 has a lot of useful features tucked away that can make your experience more productive and enjoyable. Experiment with these to discover what fits your workflow!