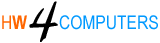Tips & tricks
Windows Server 2016 Network Configuration
Windows Server 2016 Network Configuration
Configuring networking in Windows Server 2016 involves setting up network adapters, IP addresses, DNS settings, and possibly advanced features like DHCP or DNS roles. Here’s a step-by-step guide for basic network configuration:Step 1: Access Network Settings
- Open Server Manager.
- Click on Local Server in the left pane.
- Locate the Ethernet adapter in the Properties section and click on the link to open Network Connections.
Step 2: Configure the Network Adapter
- In the Network Connections window, right-click the adapter you want to configure and select Properties.
- Select Internet Protocol Version 4 (TCP/IPv4) and click Properties.
Step 3: Assign an IP Address
- For Static IP Configuration:
- Select Use the following IP address:
- Enter the IP address, Subnet mask, and Default gateway provided by your network administrator.
- In the Preferred DNS server and Alternate DNS server fields, enter the DNS server IP addresses.
- For Dynamic IP Configuration (DHCP):
- Select Obtain an IP address automatically.
- Select Obtain DNS server address automatically.
Step 4: Test Network Connectivity
- Open Command Prompt.
- Use the
ipconfigcommand to verify the IP configuration. - Use
ping <IP address or domain>to test connectivity to a gateway or external server.
Step 5: Configure Advanced Settings (Optional)
- If you need multiple IPs or advanced routing:
- In the TCP/IPv4 Properties, click Advanced.
- Add additional IP addresses or configure routes as necessary.
Step 6: Enable Network Roles (Optional)
If you’re setting up a server role like DHCP, DNS, or Active Directory, you’ll need to:- Open Server Manager.
- Click Add Roles and Features.
- Follow the wizard to add the relevant roles and configure them.
Step 7: Configure Firewall Rules (Optional)
- Open Windows Firewall with Advanced Security to ensure necessary ports are open for server roles.
- You can also disable the firewall temporarily for testing (not recommended for production).
Step 8: Verify and Save Configuration
- Restart the network adapter or the server to ensure the settings take effect.
- Document the network configuration for future reference.
Let me know if you need detailed steps for any specific configuration, such as enabling DHCP or setting up DNS!